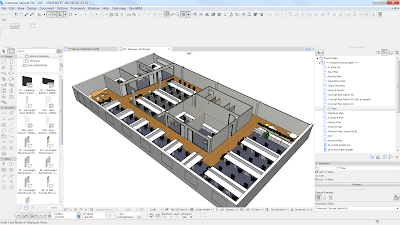Publisher Sets will help you automate the processes of: Printing, Exporting as PDF - all drawings in one file, Exporting as PDF - each drawing in a separate file, other cool things like:Batch Rendering ( multiple renders in a queue), Exporting BIMx files
All of this with pre-set content, naming conventions, and predefined configurations... all with a couple of clicks.
The INTERMAIN Template comes with publisher set for:
- Exporting PDFs
- Exporting DWGs
- Priniting
- Saving Renders
- Saving BIMx files
Let's take a closer look:
00 - EXPORT - LAYOUTS - PDF - (All Layouts in One PDF)
This will export a Single PDF file with the selected content as pages:
Make sure you verify the Name of the File and the Path every time you Publish this set - you may want to change the name at every revision.
... and then select the actual content of the PDF file

--------------------------------------------
00 - EXPORT - LAYOUTS - PDF - (Each Layout in Separate PDFs)
This, on the other side will export multiple PDF files, each named after the page / layout items ( which you DO NOT have to change at any time.
Please change the File Path the first time and review it at every subsequent publishing jobs:
Same as before, select the desired pages and publish them.
--------------------------------
01 - EXPORT - LAYOUTS - DWG // 01 - EXPORT VIEWS - DWG
These two will export the selected Layouts or selected Views in DWG format for AutoCAD users.
For both please review the Path as you did with the PDF files.
Note that the source is linked for both but, one is coming form the Layout Book while the other is coming from the View Map.
The DWG files are exported using a standard Translator ( from ARCHICAD to AutoCAD) and it should give you consistent dwg content.
In case you need to change the translation set up, please modify the translation rules under: the menu:
File / Interoperabilty / DXF - DWG / DXF - DWG Translation Setup
--------------------------------
01 - PRINT LAYOUTS - A3 TO FIT // 01 - PRINT LAYOUTS - FULL SIZE
Both of these Sets have been preset for the current INTERMAIN printers in Sydney and will shrink and fit anything to A3 in the case of the first one and will print to full size (if anything bigger or smaller) to the right size.
No need to change anything in them.
--------------------------------
02 - BATCH RENDERING - JPEG
This Set will automate the task of rendering multiple views and save them on a specific folder with a specific naming convention.
Review the following settings:
The content of the publisher set comes as a link form the folder with the same name in the View Map and these views will be rendered as per the view settings ( see next two images)
--------------------------------------
02 EXPORT - 3D - BIMx + Docs
This Set will help you keep the BIMx files consistent in content.
First make sure you set up the file name and path...
This Set is Empty by default, so please make sure you populate it with a Model view ( at least one but more are possible) and drawings from the Layout Book:
All you have to do then is select the publisher set and it will include the Model and Drawings into the BIMx file.