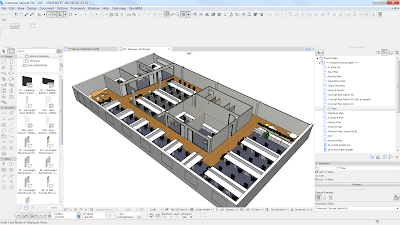- Manual Revisions: Using a Project Info Text field
- Auto Revisions: Using the Revisions Feature that comes with ARCHICAD
The two processes are quite different and have different advantages: Manual revisions are simple text that you will type into the Master Layout so all of it is manual, while the Auto Revisions uses the Tool in ARCHICAD to keep track of the history of revisions.
Depending on which option you decide to use, you will have to choose the right Master Layout for your Drawings.
_________________________________________________
The Manual Revision
- Use the A3 - GENERAL - Manual Revisions Master in your Drawings
- Type the necessary fields in the Maser Template Layout:
Simple but manual
Some of the advantages of this method:
- It is simple to populate the fields on the title blocks since they're all linked to a single text field on the Master Layout
- All drawings will carry the same Revision number (for simplification)
- Issue Date is Manual
Some of the disadvantages:
- Revision history will be manual, so at every revision you will have to manually write the previous Revision details - before you update the revision information in the Project Info palette
___________________________________________________
The Automatic Revision
We will use the Revision Feature of ARCHICAD.
This is what you do:
- Create a baseline Issue or Issue 00:
- Open a New Issue
- Include the necessary Drawings
- Close the issue
That's all you need o do.
A few more clicks in the beginning, but easier in the long run
Some of the advantages of this method:
- No need to keep control of dates and revisions. The history is filled up automatically
- Different Drawings can carry different revision numbers
- Can't fake the date
- Will have to spend the extra steps in the beginning to set up the Revisions [Baseline]